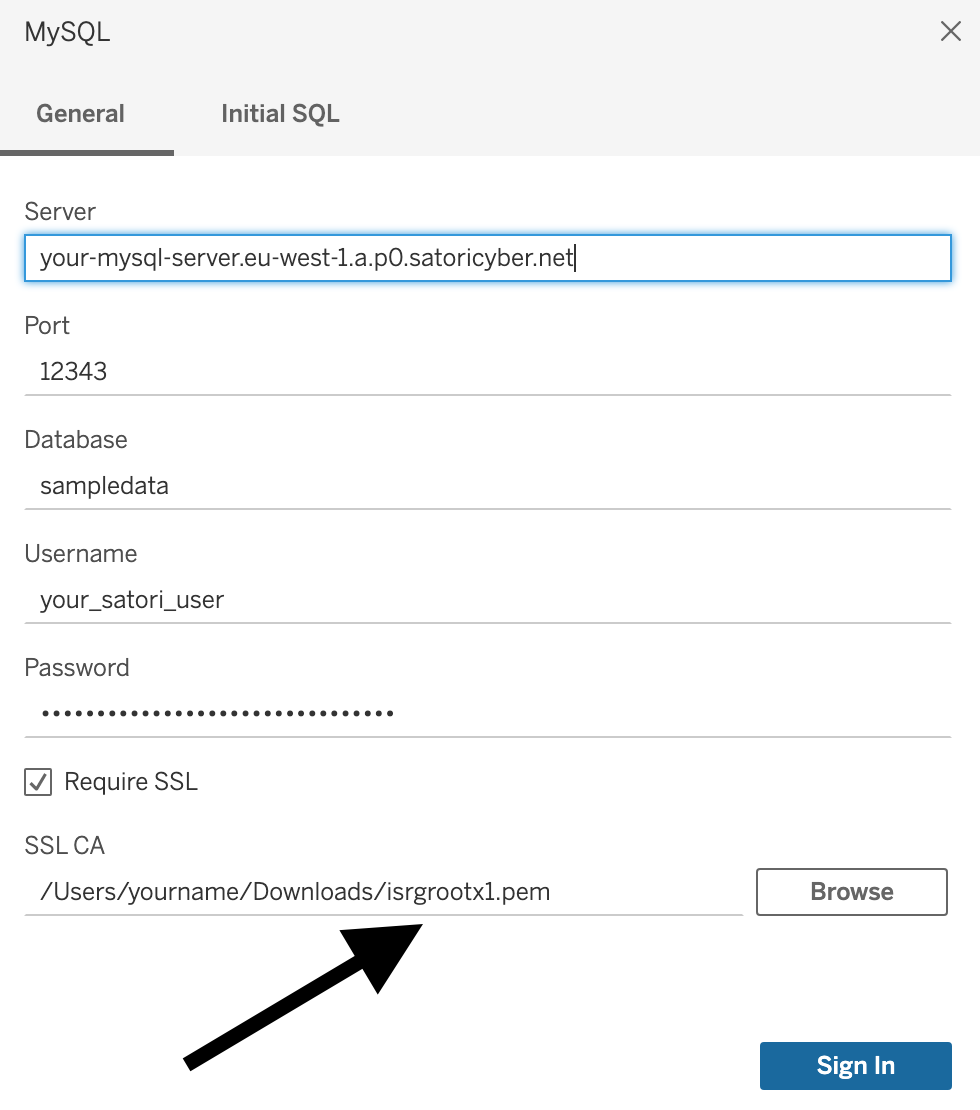MySQL Guide
Learn more about the benefits of Satori for MySQL and Schedule a demo meeting

It only takes a few minutes to get started with Satori. What you need is: - Access to Satori's management console.
- The hostname of your MySQL data store, for example:
demo-mysql-db.cpnwsesibaly.us-east-1.rds.amazonaws.com
Adding an MySQL Data Store to Satori
- Login to the Satori's management console.
- In the Data Stores view, select Add Data Store.
- Select the MySQL option.
- Enter an informative name for the data store, for example: Sales Data Warehouse.
- Enter the hostname of your MySQL server, for example:
demo-mysql-db.cpnwsesibaly.us-east-1.rds.amazonaws.com. - Satori will automatically choose the correct region.
- Click Create.
- You will be redirected to the Data Stores list.
Connect to MySQL via Satori
To connect to MySQL using Satori use the Satori hostname that was generated by the management console which can be found under Satori Hostname in the data store settings view, for example:
demo-mysql-db-cpnwsesibaly.us-east-1.a.p0.satoricyber.net.
Important - Connection Requirement - To ensure that Satori is able to connect to the MySQL server ensure that you configure your connection parameters with the default database name.
TLS SNI Required
To connect to MySQL via Satori, the client application must support the Server Name Identification (SNI) extension of the Transport Level Security (TLS) protocol.
For clients that do not support the SNI extension, Satori can enable a custom dedicated port which overcomes the problem. The custom port number can be found in the data store setting in the management console.
You must specify the default database that you will be connected to in order to enable user authentication on MySQL.
Ensure that you use a username and a password for the authentication.
Connecting with the JDBC Driver
To connect with the JDBC driver, override or add the host parameter in the JDBC URL. For example:
jdbc:mysql://demo-mysql-db-cpnwsesibaly.us-east-1.a.p0.satoricyber.net:3306/dbname?user=minty&password=greatsqldb
Note: that while 3306 is the default port you may need to specify a Satori custom port according to the TLS SNI requirements mentioned previously.
Connecting with the MySQL Command Line Utility
To connect to MySQL using the MySQL command line client, change the host parameter to the Satori generated hostname and use the custom dedicated port for your data store.
For example: mysql --user=user_name --database db_name –-host demo-mysql-db-cpnwsesibaly.us-east-1.a.p0.satoricyber.net -—port 12340 —-ssl-mode=REQUIRED
Note: TLS SNI is not supported by MySQL CLI.
Connecting with the Python Connector
To connect to MySQL using mysql.connector change the host parameter to the Satori generated hostname and use the custom dedicated port for your data store.
For example:
mysql.connector.connect(user=user-name, password=the-password,
host='demo-mysql-db-cpnwsesibaly.us-east-1.a.p0.satoricyber.net',
database=the-db,
port='12340')
Connecting with Looker
Looker uses the JDBC driver to connect to MySQL. Override the Remote Host:Port parameter with the Satori hostname.
For Example:
demo-mysql-db-cpnwsesibaly.us-east-1.a.p0.satoricyber.net:3306.
Connecting with Google Data Studio ("Looker Data Studio")
Data Studio requires a root CA SSL cert when connecting to MySQL databases. To connect:
- Go to the Let's Encrypt website and download the self-signed PEM file for "ISRG Root X1".
- Use this certificate file in your connection.
- Make sure SSL is enabled.
- Use a custom SNI port for MySQL.
- In the following screenshot, you can see the connection uses port 12343 and refers to the isrgrootx1.pem file:
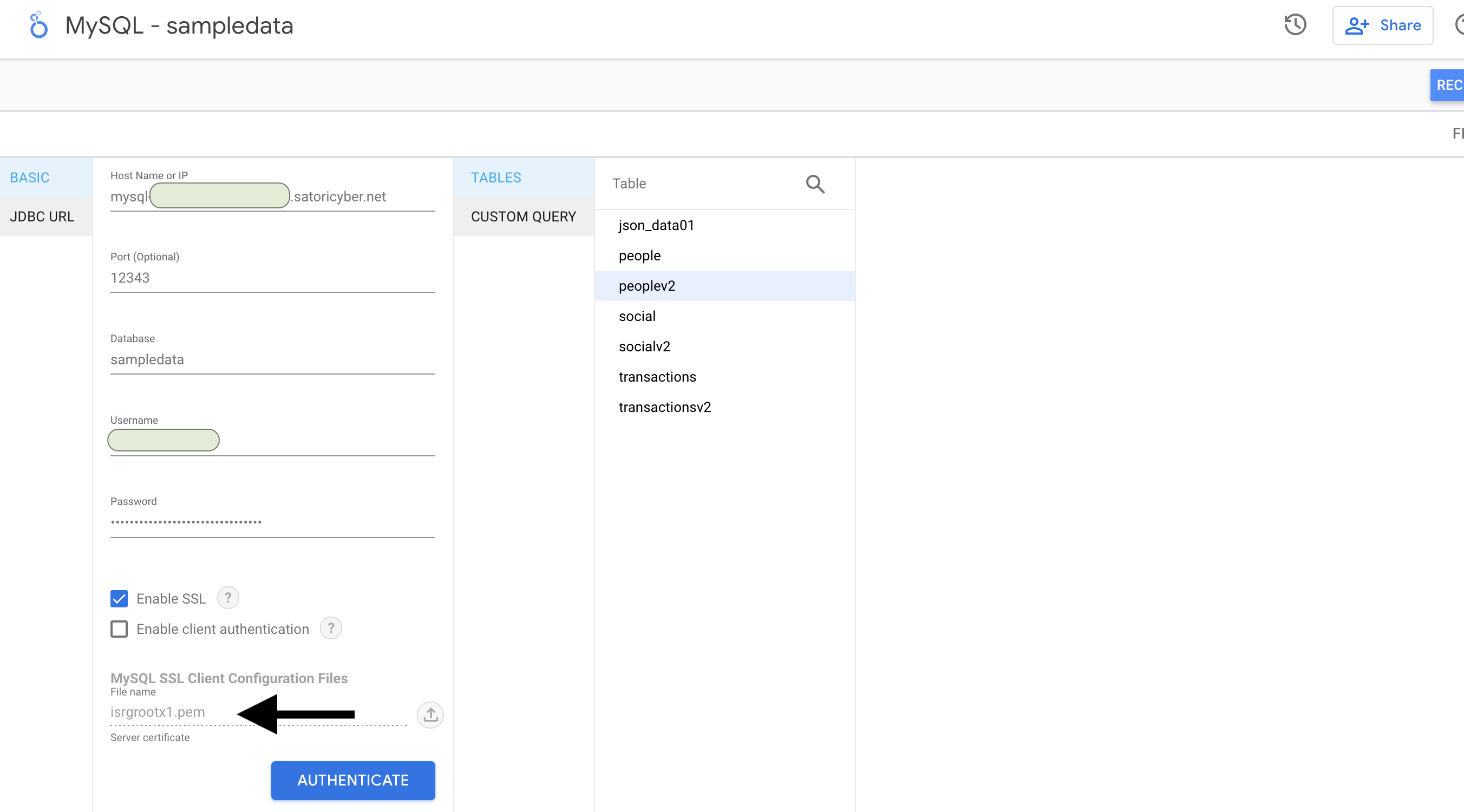
Connecting with Tableau
Note: To connect to Satori MySQL hostnames using Tableau, you will need to start in Tableau Desktop. Tableau Server/Cloud currently does not allow specification of a SSL certificate, but Tableau Desktop does allow you to specify this, and from there you can publish your data connection or workbook to Tableau Server/Cloud. The reason the publishing works is that upon creation of the connection in Tableau Desktop, Tableau inserts the text contents of your SSL certificate directly into the Tableau Data Connection or Workbook file. This info will then be sent up the Tableau Server/Cloud when you publish.
- Tableau Desktop connections to Satori MySQL connections will require the root certificate from Let's Encrypt. Go to the Let's Encrypt website and download the self-signed PEM file for "ISRG Root X1".
- In your Tableau Connection for MySQL, enter your Satori hostname for the server field.
- Use a custom SNI port for MySQL, as configured in your Satori Datastore connection.
- Enter the desired database name.
- Use either a MySQL username, or your Satori credentials.
- Make sure SSL is enabled and that you have referenced the Let's Encrypt certificate from step 1.
- The connection should look like the following example: